Scheduled messages
Schedule text messages to send at specific times with timezone support
Overview
OpenPhone allows you to schedule text messages to send at specific future times, perfect for sending messages outside business hours or planning communication in advance. Scheduled messages support timezone detection, flexible timing options, and cancellation conditions based on recipient activity.Scheduling is not available for group text messages - only individual conversations.
Creating scheduled messages
Basic scheduling process
- Navigate to the contact you want to message
- Draft your message in the text field
- Click the clock icon instead of send
- Set your delivery preferences in the scheduling interface
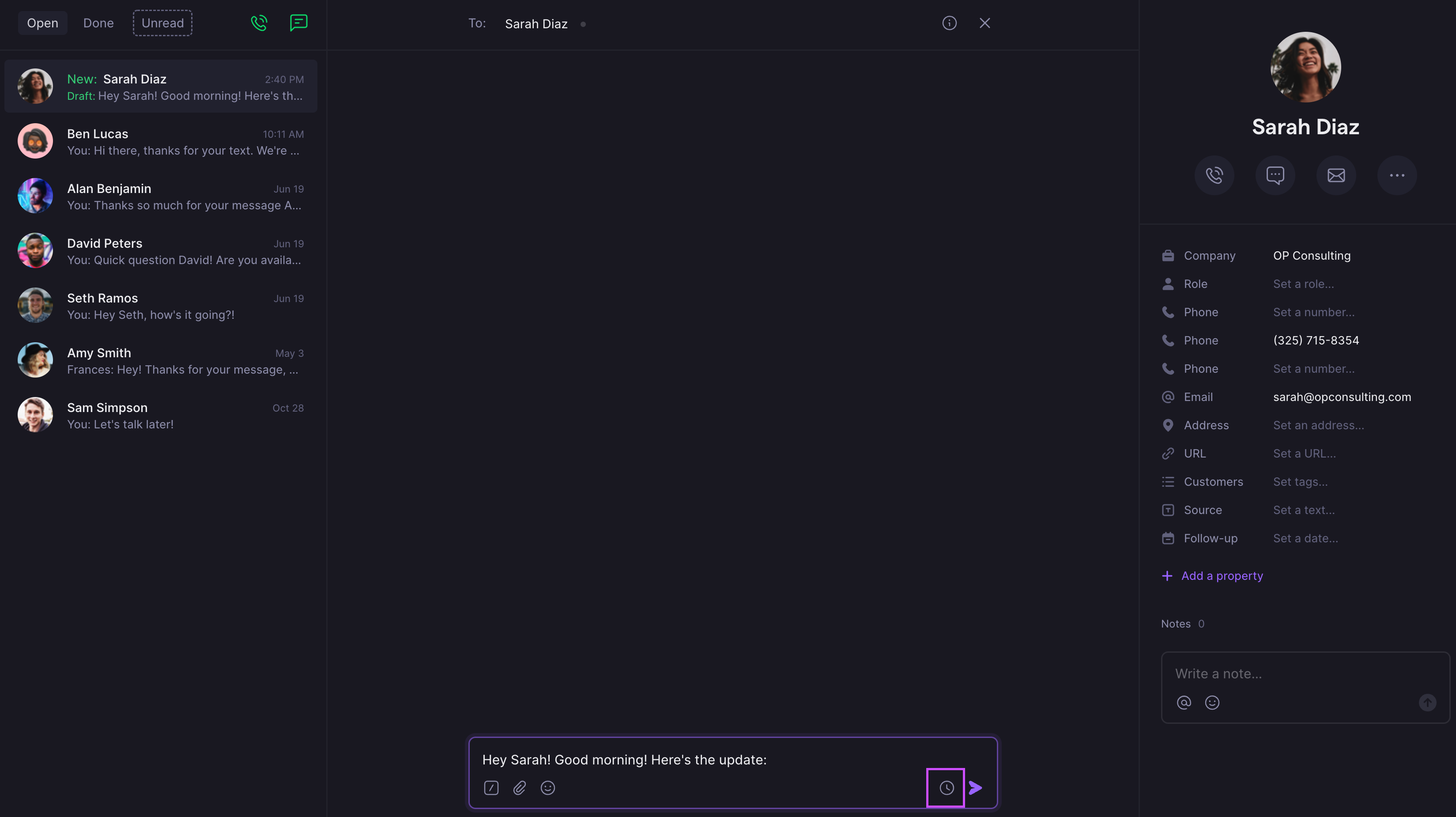
Scheduling options
Timezone detection: OpenPhone automatically estimates your recipient’s timezone based on their phone number’s area code. You can manually select a different timezone from the dropdown menu.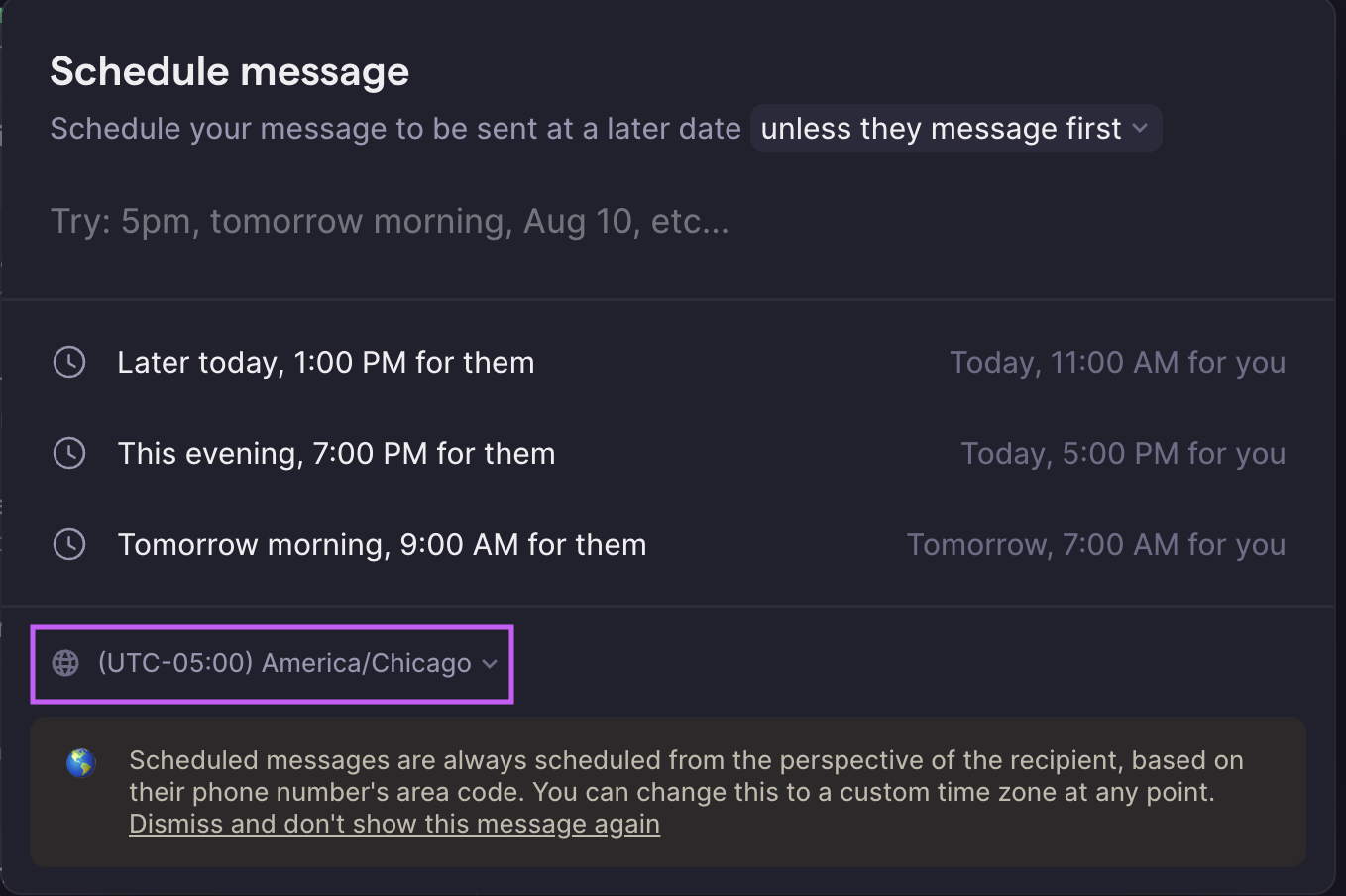
- “5 PM”
- “tomorrow morning”
- “Aug 10”
- “in 5 min”
- Specific dates and times
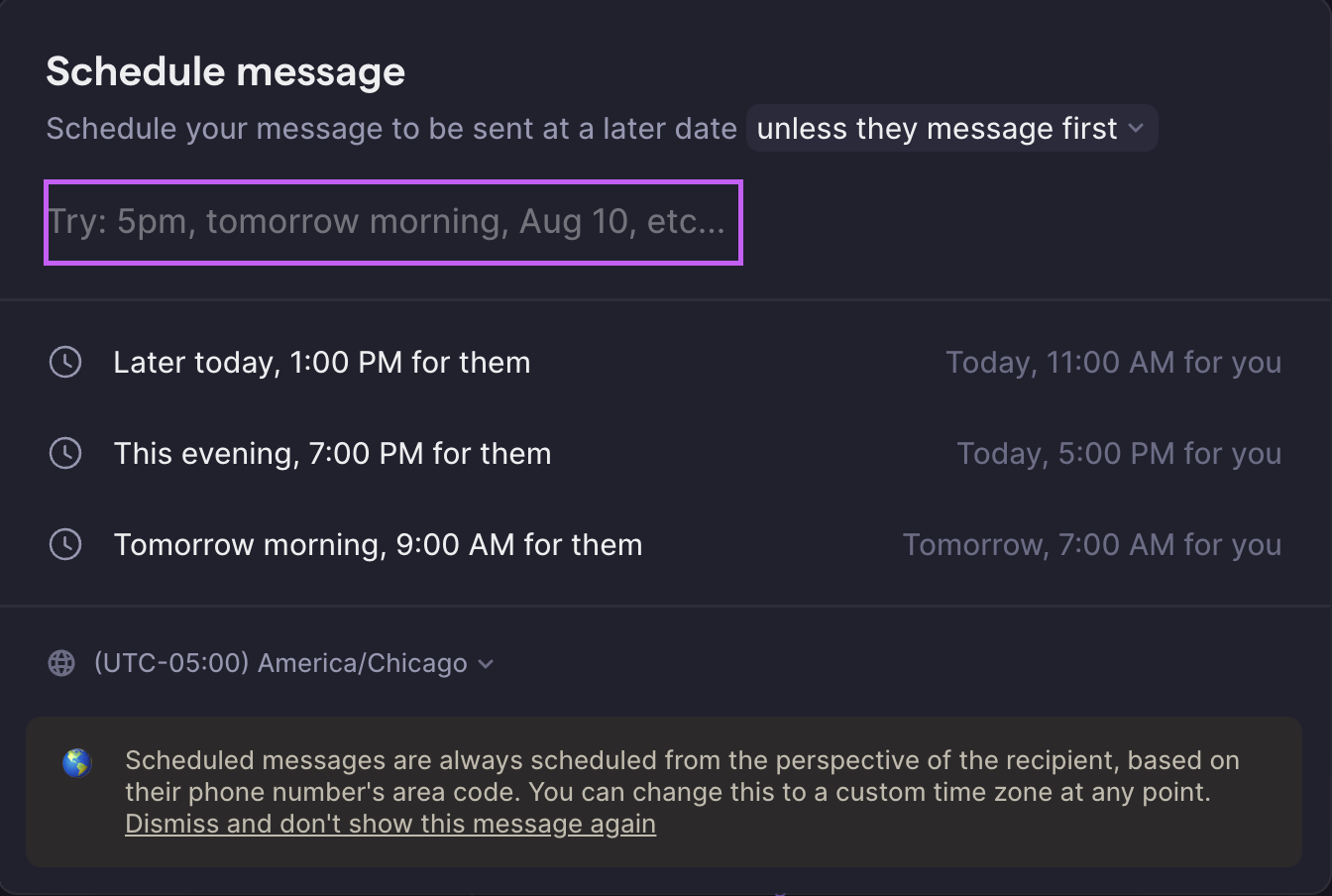
Delivery conditions
Automatic cancellation
Default behavior: By default, if your recipient messages you before your scheduled message is sent, the scheduled message will be automatically canceled and saved as a draft. Override option: You can change this setting to “even if they message first” to ensure your message sends regardless of recipient activity.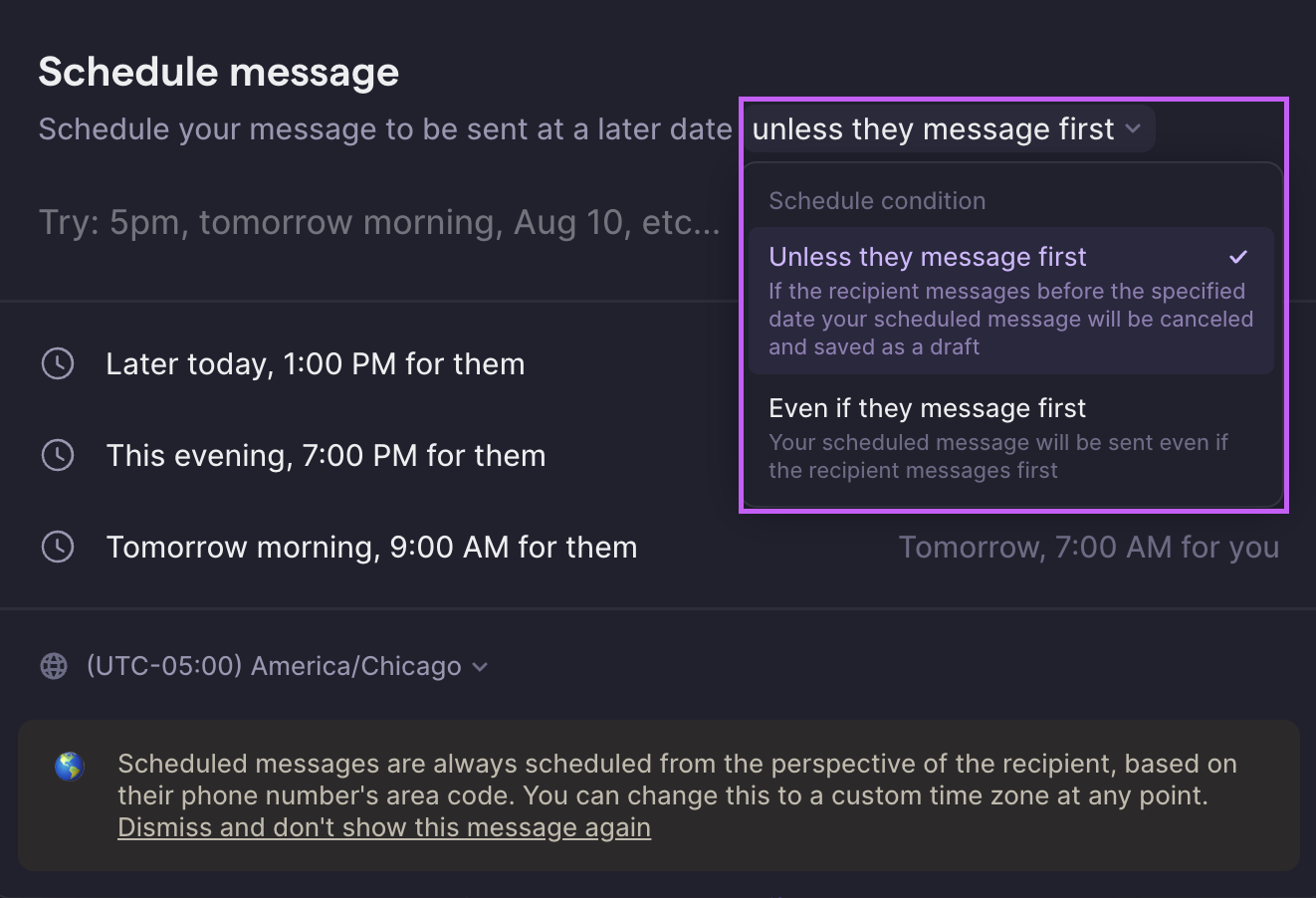
Visual indicators
Once successfully scheduled, you’ll see:- Clock icon next to the contact’s name
- Scheduled time displayed at the bottom of the conversation thread
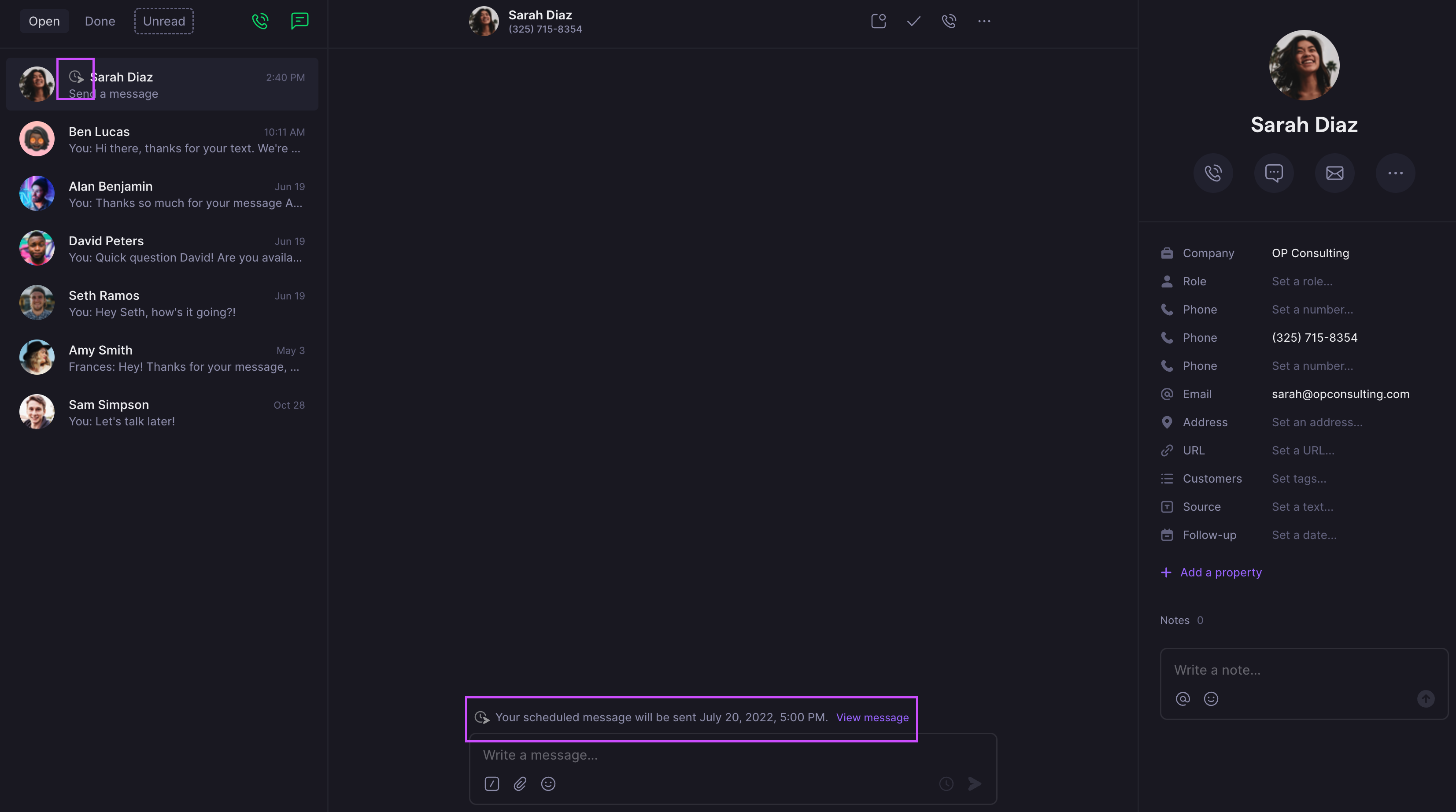
Managing scheduled messages
Viewing scheduled messages
Access your scheduled messages:- Navigate to the contact with scheduled messages
- Click “View messages”
- Scheduled messages appear on the right side panel
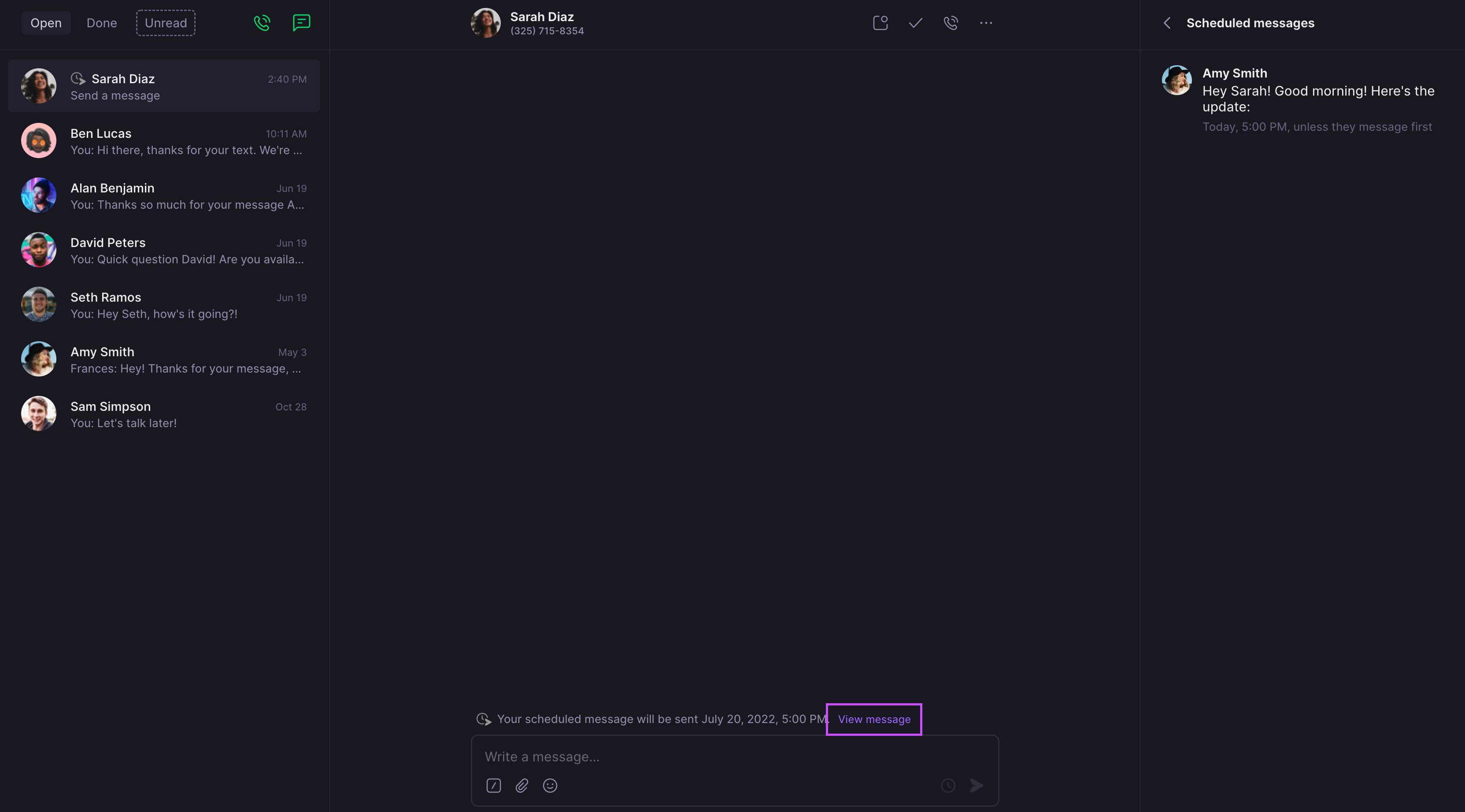
Editing scheduled messages
Available actions:- Edit: Modify message content
- Reschedule: Change delivery time
- Send now: Deliver immediately
- Delete: Cancel the scheduled message
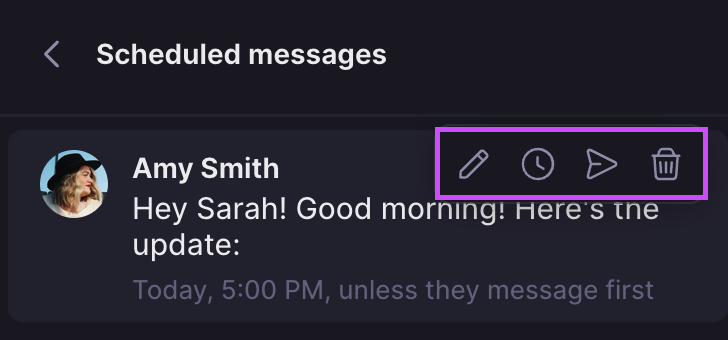
FAQs
Scheduled message didn't send
Scheduled message didn't send
Check if the recipient messaged you first and auto-cancellation was enabled. Also verify the scheduled time hasn’t passed and that your internet connection is stable.
Wrong timezone detected
Wrong timezone detected
Timezone detection is based on area code, which may not always be accurate. Manually select the correct timezone from the dropdown menu.
Can't find scheduled messages
Can't find scheduled messages
Navigate to the specific contact and click “View messages” to see all scheduled messages for that conversation.
Scheduled message became a draft
Scheduled message became a draft
This happens when the recipient messages you first and auto-cancellation is enabled. Change the condition to “even if they message first” or send the draft manually.
Natural language time not working
Natural language time not working
Try using more specific formats like “2:30 PM” or “March 15” if OpenPhone doesn’t recognize your time expression.
Scheduling not available on Android
Scheduling not available on Android
Message scheduling is currently only available on web, desktop, and iOS apps. Use these platforms to schedule messages that will send from your Android device.

